
有几种命令可以查看 Linux 服务器所用的硬盘设备名称、分区和挂载点等详细信息。以下是针对每个命令的详细介绍、使用方法、执行后的示例以及对示例的逐行解释。
1. sudo df -h:
- ⭕作用:
df命令用于显示磁盘分区的可用空间和已使用空间。 - ⭕使用方法:运行
sudo df -h即可。 - ⭕示例和解释:
//执行命令后的输出示例 Filesystem Size Used Avail Use% Mounted on /dev/sda1 30G 18G 10G 65% / /dev/sdb1 100G 50G 50G 50% /data //示例解释 Filesystem:文件系统的名称。 Size:分区的总大小。 Used:分区已使用的空间。 Avail:分区的可用空间。 Use%:已使用空间占总大小的百分比。 Mounted on:分区的挂载点。
2. sudo lsblk:
- ⭕作用:
lsblk命令用于列出块设备信息,包括硬盘、分区和挂载点。 - ⭕使用方法:运行
sudo lsblk即可。 - ⭕示例和解释:
//执行命令后的输出示例 NAME MAJ:MIN RM SIZE RO TYPE MOUNTPOINT sda 8:0 0 30G 0 disk / sdb 8:16 0 100G 0 disk /data //解释 NAME:设备名称。 MAJ:MIN:主设备号和次设备号。 RM:可移动标志。 SIZE:设备大小。 RO:只读标志。 TYPE:设备类型。 MOUNTPOINT:挂载点
3. sudo fdisk -l:
- ⭕作用:
fdisk命令用于显示硬盘分区表的详细信息。 - ⭕使用方法:运行
sudo fdisk -l即可。 - ⭕示例和解释: 此示例中可能会显示硬盘分区表的详细信息,包括分区的起始扇区、结束扇区等,以及分区的类型。
//执行命令后的输出示例 Disk /dev/sda: 30 GiB, 32212254720 bytes, 62914560 sectors Disk model: VBOX HARDDISK Units: sectors of 1 * 512 = 512 bytes Sector size (logical/physical): 512 bytes / 512 bytes I/O size (minimum/optimal): 512 bytes / 512 bytes Disklabel type: dos Disk identifier: 0x0000ca7e Device Boot Start End Sectors Size Id Type /dev/sda1 * 2048 58720255 58718208 28G 83 Linux //解释 Disk:硬盘信息,包括大小和型号。 Units:扇区大小。 Sector size:逻辑和物理扇区大小。 Device:分区设备名称。 Boot:引导标志。 Start:分区的起始扇区。 End:分区的结束扇区。 Sectors:分区的扇区数量。 Size:分区大小。 Id:分区类型。 Type:分区类型描述。
4. sudo blkid:
- ⭕作用:
blkid命令用于列出块设备的UUID和文件系统类型。 - ⭕使用方法:运行
sudo blkid即可。 - ⭕示例和解释:此示例中显示了设备的UUID和文件系统类型。
//执行命令后的输出示例 /dev/sda1: UUID="0d2c1f3c-1234-5678-9abc-def012345678" TYPE="ext4" /dev/sdb1: UUID="9876fedc-cba9-8765-4321-c3f1c2d0b3e4" TYPE="ext4" /dev/sda1:设备名称。 //解释 UUID:设备的唯一标识符。 TYPE:文件系统类型。
5. sudo ls /dev/:
- ⭕作用:
ls /dev/命令用于列出设备文件。 - ⭕使用方法:运行
sudo ls /dev/即可。 - ⭕示例和解释:此示例中列出了
/dev/目录下的设备文件。
//执行命令后的输出示例 sda sda1 sdb sdb1 tty tty0 tty1 tty2 tty3 tty4 tty5
这些是设备文件的名称,其中 sda 和 sdb 是硬盘设备,而 sda1 和 sdb1 是硬盘的分区。tty0, tty1, tty2, tty3, tty4, 和 tty5 是终端设备。














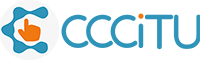
暂无评论
要发表评论,您必须先 登录